Trove lists and tags
Current version: v1.1.0¶
Trove lists and tags are created by Trove users to organise and describe resources. The details of public lists and tags are available through the Trove API. The notebooks in this repository demonstrate how to harvest and analyse list and tag data.
See below for information on running these notebooks in a live computing environment. Or just take them for a spin using Binder.
Notebooks¶
Lists¶
Convert a Trove list into a CollectionBuilder exhibition¶
This notebook converts Trove lists into a series of files that can be uploaded to a CollectionBuilder-GH repository to create an instant exhibition. See the CollectionBuilder site for more information on how CollectionBuilder works and what it can do.
Convert a Trove list into a CSV file¶
This notebook converts Trove lists into CSV files (spreadsheets). Separate CSV files are created for newspaper articles and works from Trove's other zones. You can also save the OCRd text, a PDF, and an image of each newspaper article.
Harvest summary data from Trove lists¶
Use the Trove API to harvest data about all public lists, then extract some summary data and explore a few different techniques to analyse the complete dataset.
Tags¶
Harvest public tags from Trove zones¶
This notebook harvests all the public tags that users have added to records in Trove. However, tags are being added all the time, so by the time you've finished harvesting, the dataset will probably be out of date.
Analyse public tags added to Trove¶
This notebook loads the complete dataset of Trove tags and explores some ways of analysing and visualising the tag data.
Datasets¶
Trove lists metadata¶
Harvested: 29 May 2024. CSV formatted file containing a complete harvest of metadata describing user-created Trove lists.
Trove public tags¶
Harvested: 6 June 2024. CSV formatted file containing a complete harvest of public tags added to Trove resources.
Trove tag counts¶
Harvested: 6 June 2024. CSV formatted file containing the total number of times each tag in Trove has been applied to resources.
Run these notebooks¶
There are a number of different ways to use these notebooks. Binder is quickest and easiest, but it doesn't save your data. I've listed the options below from easiest to most complicated (requiring more technical knowledge).
Using ARDC Binder¶
Click on the button above to launch the notebooks in this repository using the ARDC Binder service. This is a free service available to researchers in Australian universities. You'll be asked to log in with your university credentials. Note that sessions will close if you stop using the notebooks, and no data will be preserved. Make sure you download any changed notebooks or harvested data that you want to save.
See Using ARDC Binder for more details.
Using Binder¶
Click on the button above to launch the notebooks in this repository using the Binder service (it might take a little while to load). This is a free service, but note that sessions will close if you stop using the notebooks, and no data will be saved. Make sure you download any changed notebooks or harvested data that you want to save.
See Using Binder for more details.
Using Reclaim Cloud¶
Reclaim Cloud is a paid hosting service, aimed particularly at supported digital scholarship in hte humanities. Unlike Binder, the environments you create on Reclaim Cloud will save your data – even if you switch them off! To run this repository on Reclaim Cloud for the first time:
- Create a Reclaim Cloud account and log in.
- Click on the button above to start the installation process.
- A dialogue box will ask you to set a password, this is used to limit access to your Jupyter installation.
- Sit back and wait for the installation to complete!
- Once the installation is finished click on the 'Open in Browser' button of your newly created environment (note that you might need to wait a few minutes before everything is ready).
See Using Reclaim Cloud for more details.
Using the Nectar Cloud¶
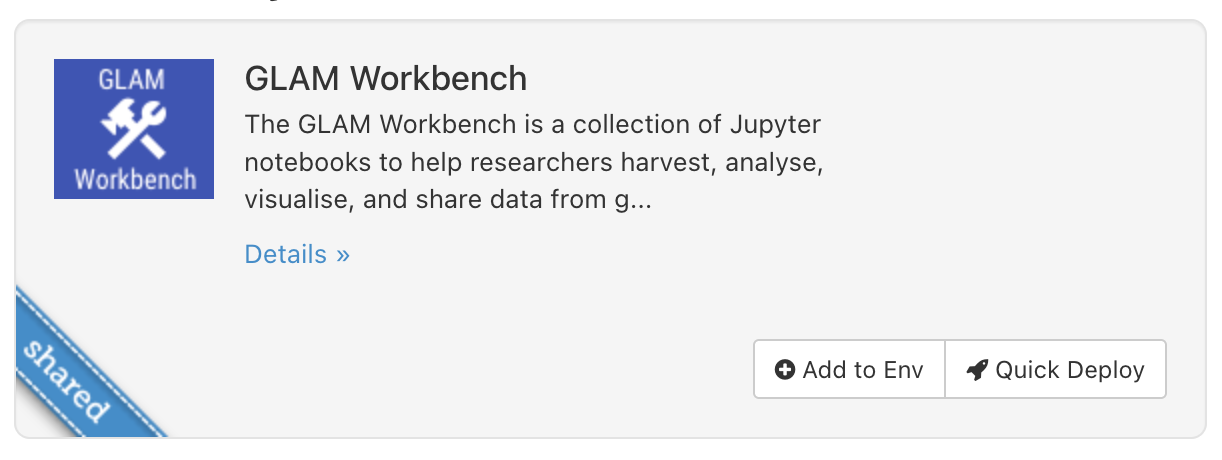
The Nectar Research Cloud (part of the Australian Research Data Commons) provides cloud computing services to researchers in Australian and New Zealand universities. Any university-affiliated researcher can log on to Nectar and receive up to 6 months of free cloud computing time. And if you need more, you can apply for a specific project allocation.
The GLAM Workbench is available in the Nectar Cloud as a pre-configured application. This means you can get it up and going without worrying about the technical infrastructure – just fill in a few details and you're away! To create an instance of this repository in the Nectar Cloud:
- Log in to the Nectar Dashboard using your university credentials.
- From the Dashboard choose Applications -> Browse Local.
- Enter 'GLAM' in the filter box and hit Enter, you should see the GLAM Workbench application.
- Click on the GLAM Workbench application's Quick Deploy button.
- Step through the various configuration options. Some options are only available if you have a dedicated project allocation.
- When asked to select a GLAM Workbench repository, choose this repository from the dropdown list.
- Complete the configuration and deploy your GLAM Workbench instance.
- The url to access your instance will be displayed once it's ready. Click on the url!
See Using Nectar for more information.
Using Docker¶
You can use Docker to run a pre-built computing environment on your own computer. It will set up everything you need to run the notebooks in this repository. This is free, but requires more technical knowledge – you'll have to install Docker on your computer, and be able to use the command line.
- Install Docker Desktop.
- Create a new directory for this repository and open it from the command line.
- From the command line, run the following command:
docker run -p 8888:8888 --name trove-lists -v "$PWD":/home/jovyan/work quay.io/glamworkbench/trove-lists repo2docker-entrypoint jupyter lab --ip 0.0.0.0 --NotebookApp.token='' --LabApp.default_url='/lab/tree/index.ipynb' - It will take a while to download and configure the Docker image. Once it's ready you'll see a message saying that Jupyter Notebook is running.
- Point your web browser to
http://127.0.0.1:8888
See Using Docker for more details.
Setting up on your own computer¶
If you know your way around the command line and are comfortable installing software, you might want to set up your own computer to run these notebooks.
Assuming you have recent versions of Python and Git installed, the steps might be something like:
- Create a virtual environment, eg:
python -m venv trove-lists - Open the new directory"
cd trove-lists - Activate the environment
source bin/activate - Clone the repository:
git clone https://github.com/GLAM-Workbench/trove-lists.git notebooks - Open the new
notebooksdirectory:cd notebooks - Install the necessary Python packages:
pip install -r requirements.txt - Run Jupyter:
jupyter lab
See Getting started for more details.
Contributors¶
Cite as¶
Sherratt, Tim. (2024). GLAM-Workbench/trove-lists (version v1.1.0). Zenodo. https://doi.org/10.5281/zenodo.11504218



